1. 상자를 가져와서 50*60*30으로 크기를 변경합니다.

2. 복제 후 반복(Ctrl+D)을 누릅니다.

3. 위쪽으로 2만큼 올립니다. 키보드로 올리려면 Ctrl+↑를 누릅니다.

4. 옆쪽의 검은색 점을 2만큼 밀어 넣습니다. 즉, 벽 두께가 2가 되는 것입니다.

5. 같은 방법으로 4방향 모두 2씩 밀어 넣어 줍니다. 이런 불편한 방법밖에 없을까요?

6. 구멍을 적용시킵니다.
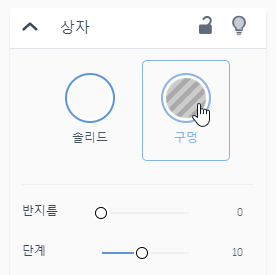
7. 바깥쪽 벽 부분과 안쪽 구멍 부분을 동시에 선택합니다. Shift를 누른 상태에서 각각 선택해도 됩니다.

8. 그룹화(Ctrl+G)를 누릅니다.

9. 집 내부 공간이 생겼습니다.
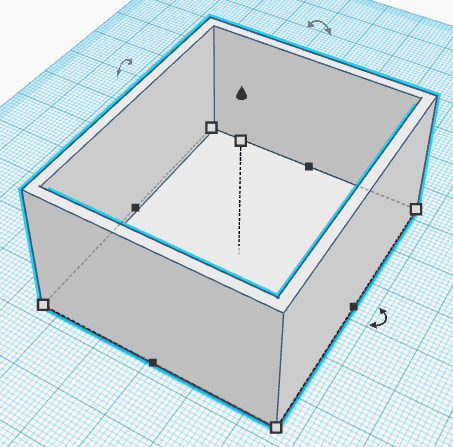
10. 출입구를 뚫기 위해 구멍 사각형을 가져와서 10*10*20으로 변경합니다.

11. 윗쪽으로 2만큼 들어 올립니다. Ctrl+↑을 이용하면 더 편리합니다.

12. 출입구가 될 부분으로 이동합니다.

13. 건물과 출입구의 중간 정렬을 위해 두개를 한꺼번에 선택합니다.
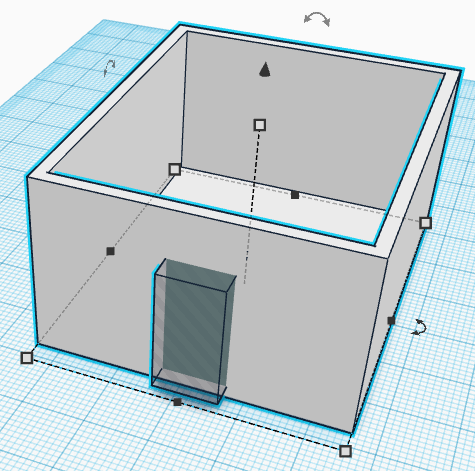
14. 정렬(L)을 실행합니다.

15. 앞쪽 가운데 점을 눌러서 정렬시킵니다.
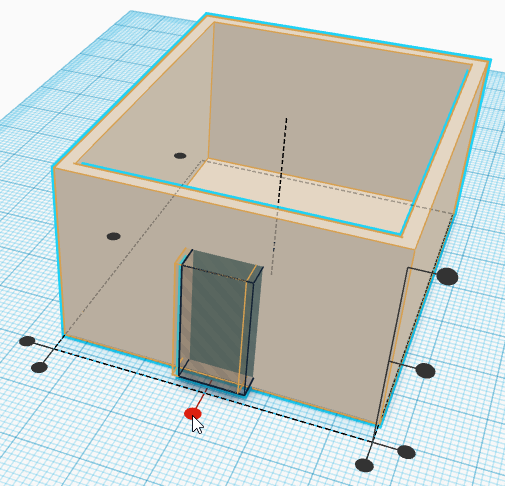
16. 정렬이 됐으면 점 색상이 회색으로 변경됩니다.

17. 정렬 기능을 종료하기 위해 바닥을 한번 클릭합니다.

18. 출입문과 건물을 모두 선택합니다.

19. 그룹화(Ctrl+G)를 누릅니다.
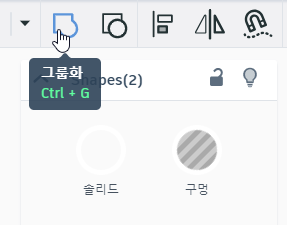
20. 출입문이 뚫렸습니다. 나중에 출입문도 만들어 보세요!
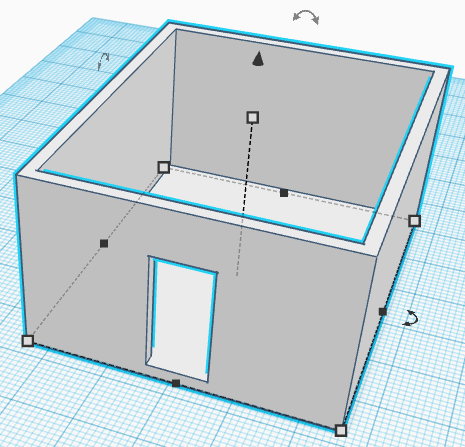
21. 침대를 만들기 위해 상자를 가져와서 10*20*5로 만듭니다.

22. 반지름을 1로 변경하여 모서리를 다듬습니다.

23. 모서리가 부드러워졌어요.

24. 침대 다리를 만들기 위해 원통을 가져옵니다.
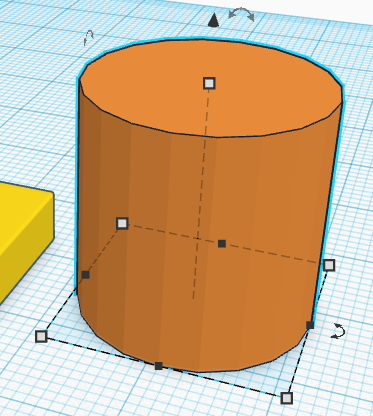
25. 측면을 64로 변경하고 베벨을 1로 변경합니다.
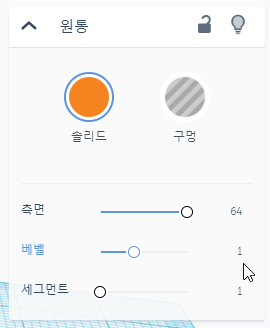
26. 원통에 효과가 적용되었습니다.

27. 원통의 지름을 2, 높이를 4로 변경합니다.

28. 다리를 침대 아래쪽으로 이동시키니다. 침대 폭을 참고하여 적당한 다리 위치를 지정하기 위해서입니다.

29. 다리를 복제하기 위해 복제 후 반복(Ctrl+D)을 실행합니다.

30. 화살표 키를 이용하여 적당하게 위치를 지정합니다. 반드시 화살표 키를 이용해야 하는 이유를 알겠나요?

31. 두개의 다리를 한꺼번에 선택합니다.

32. 두개의 다리를 침대 옆쪽으로 이동시킵니다. 그 이유는 침대 다리 위치를 적절히 지정하기 위함입니다.

33. 복제 후 반복(Ctrl+D)를 실행합니다.

★ 여기서 잠깐! 개체를 이동할 때 정해진 간격만큼씩 이동하는 것을 알 수 있습니다. 이 기능은 편리하기도 하지만 아주 조금씩 정밀하게 움직여야 할 때는 불편한 기능입니다. 이럴 때는 그리드 스냅의 값을 작은 것으로 변경해 주면 됩니다.
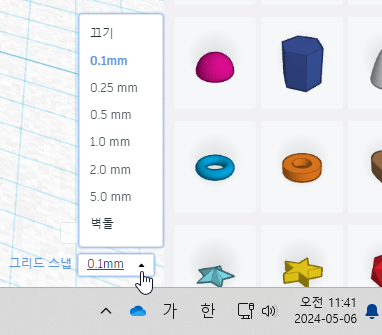
34. 복제된 다리를 키보드를 이용하여 위치를 변경해 줍니다.
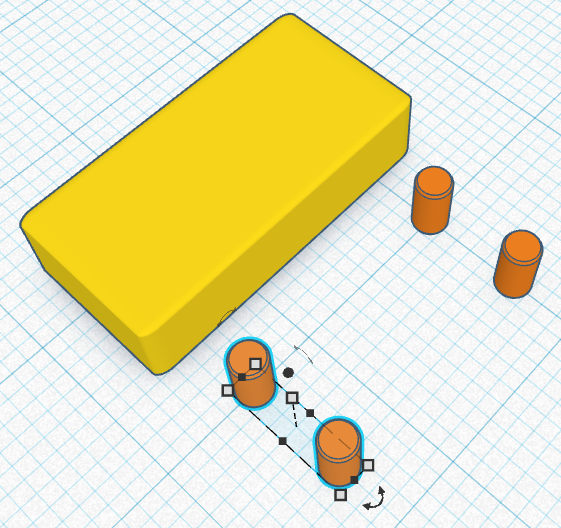
35. 간격이 적절하면 다리 4개를 모두 선택합니다.

36. 그룹화(Ctrl+G)를 실행합니다.
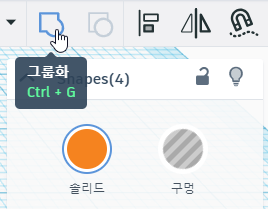
37. 그룹화된 다리를 4만큼 위로 올립니다. Ctrl+↑을 이용해도 됩니다.

38. 침대와 다리를 동시에 선택합니다.

39. 정렬(L)을 실행합니다.

40. 침대와 다리를 정렬해줍니다. 앞쪽 가운데 점을 누릅니다.

41. 옆쪽 가운데 점을 누릅니다.
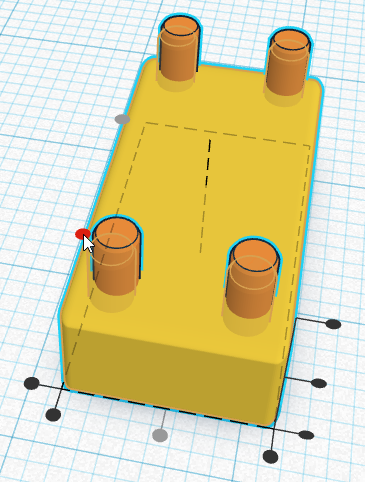
42. 정렬이 끝나면 다리와 침대를 모두 선택합니다.
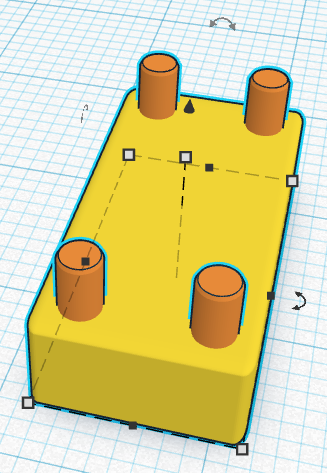
43. 회전 아이콘을 누릅니다.

44. 180도(또는 -180도) 회전시킵니다.
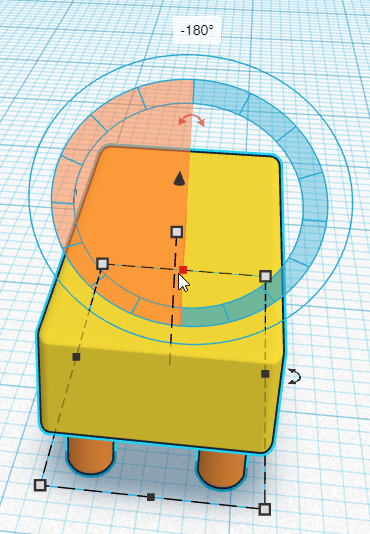
45. 이동 및 관리의 편리를 위해 침대와 다리를 그룹화(Ctrl+G)시킵니다.

46. 원래 다리 색상이 변경됩니다.

47. 이를 해결하기 위해(즉, 색상이 따로 적용되도록) 솔리드-여러 색을 선택합니다.

48. 다리 색상이 원래대로 변경 적용되었습니다.
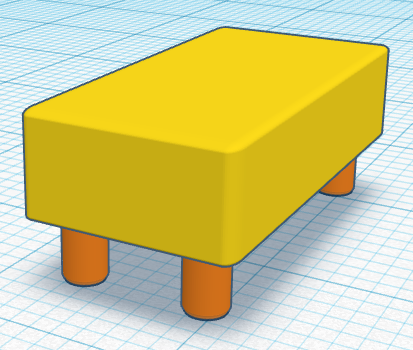
49. 침대를 이용해서(복제) 침대 옆에 협탁을 만들어 줍니다. 어렵지 않습니다!

50. 침대와 협탁을 적절한 위치로 이동시킵니다. 지붕을 만들고 나중에 넣어도 됩니다.
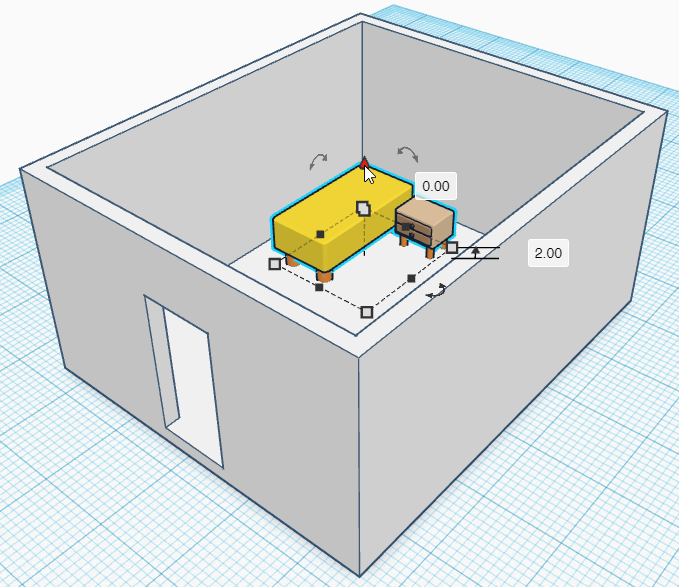
51. 지붕을 배치합니다.

42. 지붕의 크기를 60*70*15로 변경합니다.

43. 지붕을 건물 위로 배치합니다. 내부를 볼 수 있도록 솔리드-투명을 적용했습니다.

44. Shift를 누른 상태로 건물과 지붕을 선택한 뒤 정렬(L)을 누르면 정렬이 가능합니다. 이때 마우스를 드래그하여 건물과 지붕을 선택하면 곤란합니다. 침대와 협탁이 동시에 선택되기 때문입니다.

45. 침대와 협탁의 위치를 변경하려면 지붕 때문에 매우 불편합니다. 이럴 경우에는 지붕을 선택하고 선택 항목 숨기기(Ctrl+H)를 실행하면 편리합니다.

46. 침대와 협탁을 편리하게 선택하고 작업할 수 있습니다.

47. 숨겨 놓았던 지붕을 다시 보려면 숨겨진 쉐이프 표시(Ctrl+Shift+H)를 실행합니다.

※ 이후의 과제
(1) 문을 만들어 보세요.
(2) 집 옆에 벤치를 만들어 보세요.
(3) 벤치 옆에 가로등을 만들어 보세요.
(4) 가로등 옆에 나무를 만들어 보세요.
'학교수업 > 3D' 카테고리의 다른 글
| 🧡💛💚 2024학년도 3D 모델링 활동 안내 (0) | 2024.05.29 |
|---|---|
| 2024학년도 3D 모델링 작품 - 재검증이 필요한 작품 (0) | 2024.05.29 |
| 2023학년도 3D 모델링 학생 작품(3-1) (0) | 2023.11.02 |
| 2023학년도 3D 모델링 학생 작품(3-2) (0) | 2023.11.02 |
| 2023학년도 3D 모델링 학생 작품(3-3) (0) | 2023.11.02 |



